 Library
Library
Using PriceGroups
A pricegroup creates an alternative group or band of prices. This lets you manage a prices on a group rather than always having to edit each individual items. Pricegroups are especially useful for:
- An alterantive band of pricing, such as "Trade Price" or "Staff Price"
- Pricing temporary specials, such as "Decembers Specials"
- Maintaing a complete seperate set of prices for some stores - perhaps those located in special areas such as airport duty free lounges or off shore islands with additional freight components
A Complete Alternative Price Band
The easiest price group to understand is a complete alternative price band. This creates a seperate column of pricing on every product.
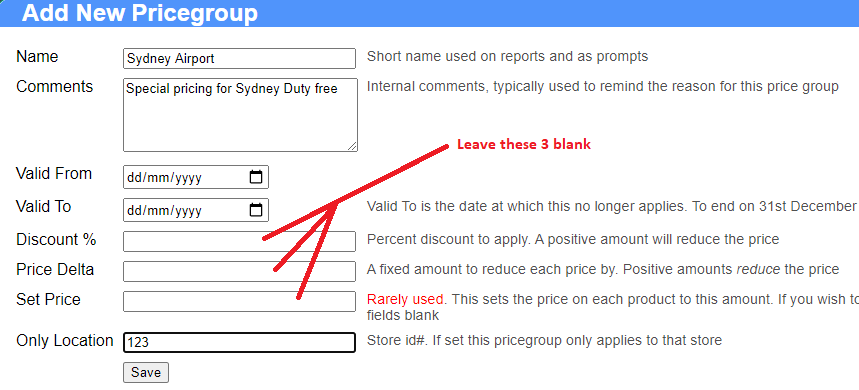
Once created your products have an additional column that lets you define Sydney Pricing. In the table below, we have both increased and decresed the price on items. The Packet refill item does not have a Sydney Airport price, so the Pos uses the normal Unit Price instead. This is one of the big advantages of complete price bands you only need to enter pricing for products you wish to change - anything not entered will automatically be the standard retail price.
| Product | UnitPrice | Sydney Airport |
| Carry case | 12.99 | 18.99 |
| Packet refill | 25.00 | |
| Fashion Handbag | 899.90 | 750.00 |
When the price band is created, editing any product now shows the additional price group. In the example below we have already set the price to $69.99
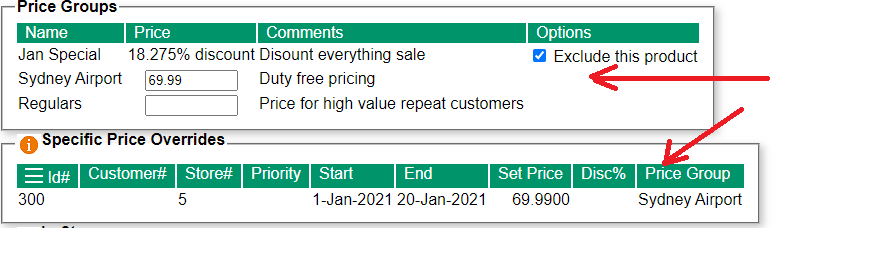
Note After a price group is created, it must be allocated before it becomes active. In the example above we have so far
- Created a Price group
- Set the location of the price group to "Sydney Airport". This means that price group will only do anything when used in Sydney.
- Edited some products to set prices

Advanced. Pricegroups can be allocated to stores or customers, or both at the same time. In the example above if we had not set the store to Sydney Airport when we created the pricegroup, then we could allocate this pricegroup to the customer "Rebecca Smith" just as easily.